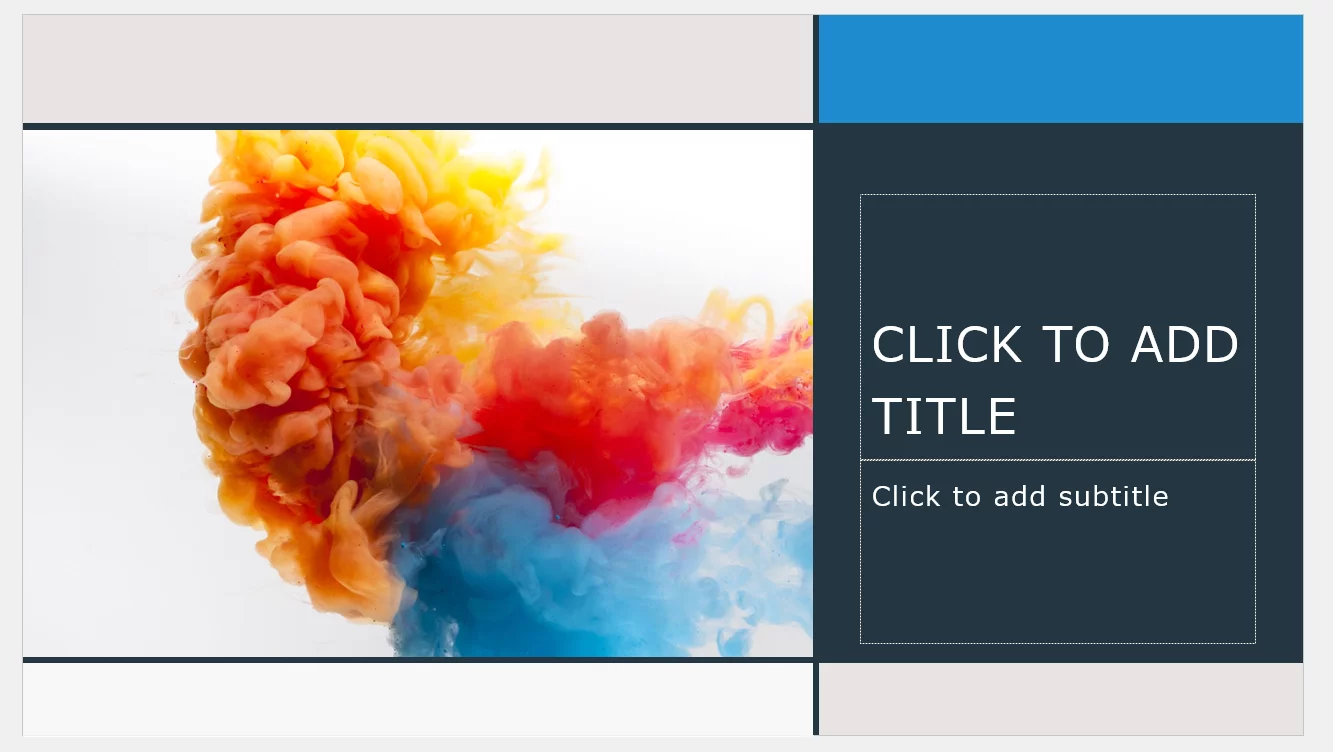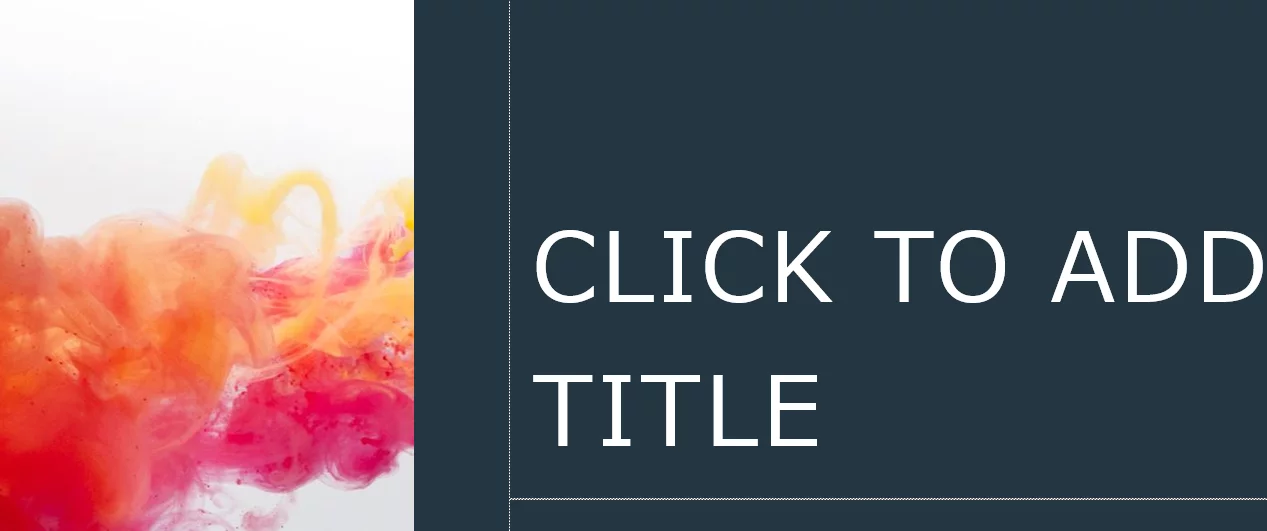PowerPoint: How To Zoom With Your Mouse
We recommend that all heavy users of PowerPoint learn the short cut keys. These speed up your work considerably as you don’t need to take your hands off the keyboard to then find the command that you want before resettling your hands.
As ever learning the most useful 4 or 5 will save you the lion’s share of the time. Shortcut keys are covered during our PowerPoint training courses.
Here is a quick tip on how to Zoom using your Mouse in PowerPoint.
Zooming With The Mouse In PowerPoint
Here you can see my screen with the PowerPoint slideshow. However I want to focus more on the title while I enter some text for my front page.
All you need to do is either click on your slide to Zoom into the whole slide, or you can click on specific objects or text to Zoom into.
Then hold the ‘Ctrl’ key on your keyboard and use the scroll wheel on your mouse to zoom in or out.
As you can see now the screen is dramatically zoomed in and much easier to read.
Want to see how people are using PowerPoint today? Check out our PowerPoint statistics here!
Zooming With The ToolBar
You can also zoom in using the ToolBar. At the bottom of your screen you will see the following options.
Here you can adjust the slider highlighted to zoom without using your keyboard at all!
If you want to learn more about PowerPoint try our other basic guides such as how to print slides in different views!
- Facebook: https://www.facebook.com/profile.php?id=100066814899655
- X (Twitter): https://twitter.com/AcuityTraining
- LinkedIn: https://www.linkedin.com/company/acuity-training/