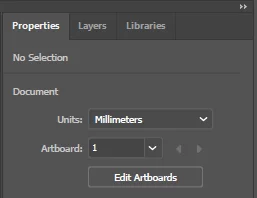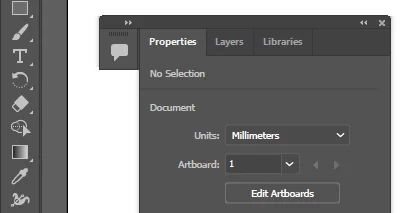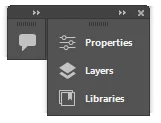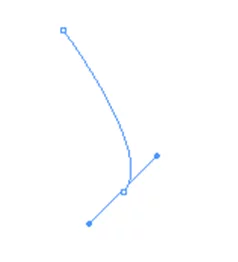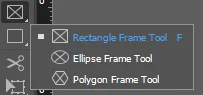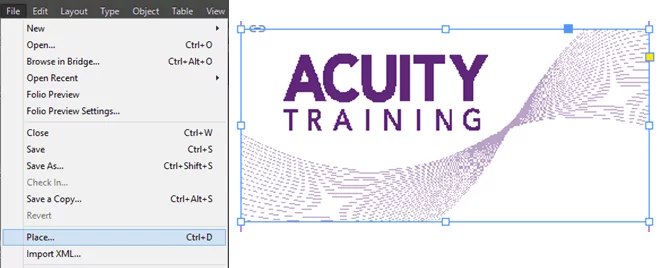Adobe InDesign: Understanding Panels
There are so many settings in a document that you may want to access quickly. InDesign provides you with a vast number of panels that you can display in the document window.
A panel will display as a group of related settings, such as a list of colours that you have selected for a particular document. This article is going to talk about how they are categorised and how they are used.
If you are interested in learning more about panels and the other ways that you can speed up your work in InDesign both our introduction and advanced certified InDesign courses contain plenty of tips.
What Is A Panel?
A panel is a collection of controls, settings, commands or options that apply to a particular aspect of a document.
The panel will take the form of a window and may or may not include a menu. If it does you will see a button in to right hand corner of the panel and will have a little arrow pointing down next to some horizontal lines.
Every default panel will have a menu button. You might find that sometimes panels will also get called pallets.
Looking for something else on Indesign, read this guide to add margins in InDesign.
Panel States
Panels can appear on the InDesign document window in various states. It may appear as a window or a tab, depending upon the settings chosen for each panel and how the panels appear by default. The Panel states include:
Full – this is the normal view that you see and all commands and options are visible.
Docked – The panel dock is defaulted to be on the right hand side of the screen, this means that effectively they are attached to the side of the window. Docked panels can be displayed in full or collapsed icons.
For Full and Docked Panels, to put them into full mode you can click on the double arrow button on the top right hand corner of the panel dock.
Floating – The panel appears as a floating window somewhere on the screen.
Example of a floating panel can be found below. This can be done by dragging and dropping it out of the dock:
Collapsed – none of the commands are visible and only the title of the panel shows.
As default the panels will already be collapsed and here is an example:
Available Panels
There are a lot of panels to work with – far too many to list here! Each has many settings and options. Experiment with what you want based on your personal needs, and make your workspace your own!
Looking to learn about spell checking your text? See our article How to Spell check in InDesign.
- Facebook: https://www.facebook.com/profile.php?id=100066814899655
- X (Twitter): https://twitter.com/AcuityTraining
- LinkedIn: https://www.linkedin.com/company/acuity-training/