
News & Tips
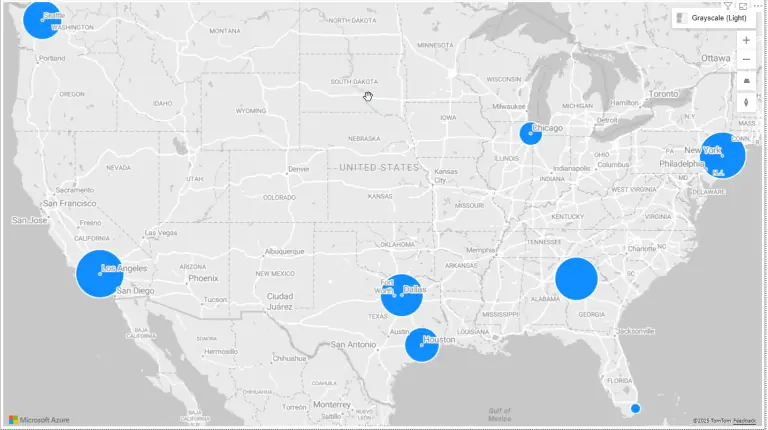
Mapping Insights with Power BI Azure Maps
What if your maps could do more than just show dots on a page? With Azure Maps in Power BI, you can transform raw location data into interactive, layered visuals that reveal insights at a glance. Azure Maps is Microsoft’s…
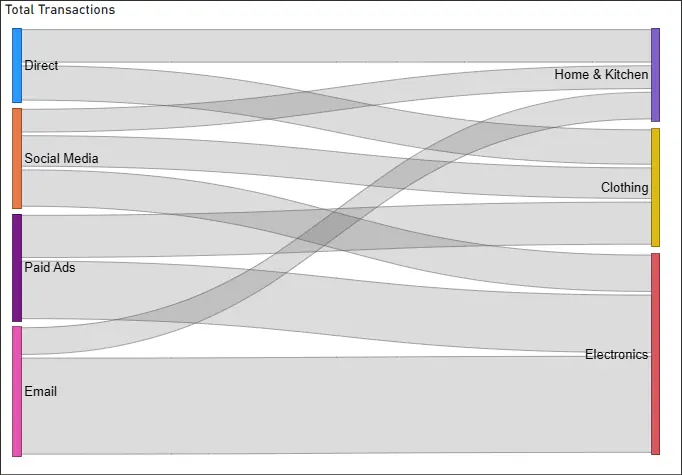
How to Use a Sankey Diagram in Power BI for Flow Analysis
Ever wished you could see exactly how customers move through your sales funnel, or how costs flow across your business? A Sankey Diagram makes those flows visible, showing not just totals but how values split and connect between categories. In…
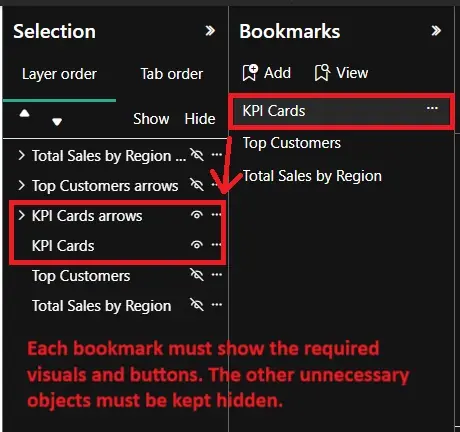
How to Create Carousel Buttons in Power BI
If you’ve ever tried to cram too many charts onto one report page, you know what happens. The page gets cluttered, users don’t know where to look, and the story you’re trying to tell gets lost. Carousel buttons fix that…
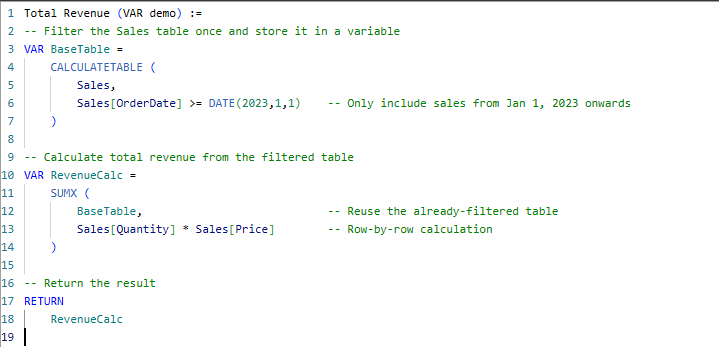
Power BI: How To Write Efficient DAX Formulas
Have you ever built a Power BI dashboard that looked great? But then you clicked a slicer and then waited, and waited, and waited for the visuals to update? Slow reports aren’t just inconvenient — they can frustrate stakeholders, reduce…
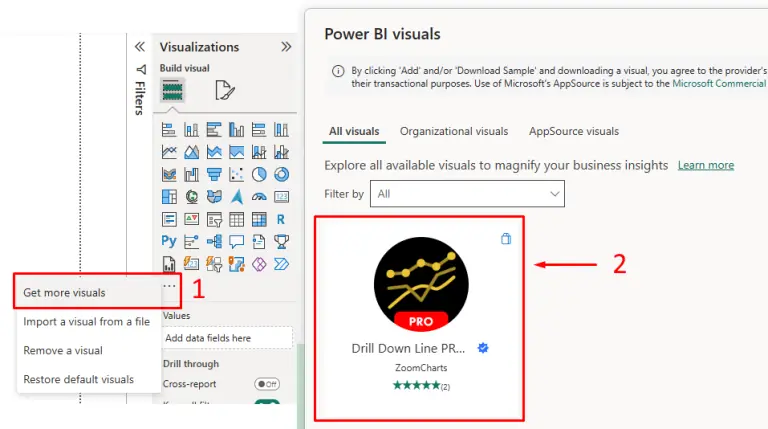
Power BI’s Drill Down Line PRO Visual
If you’ve built a Power BI report and your users looked at a line chart only to ask: “Can we break this down by quarter, region, or product line?” You know the struggle with static visuals. That’s where the Drill…
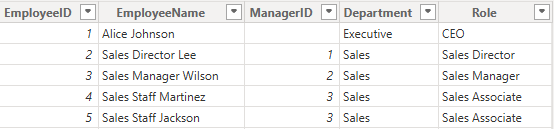
Creating Organizational Charts in Power BI: A Step-by-Step Guide
Ever wished you could visualize your company’s hierarchy at a glance? Seeing reporting lines, team structures, and department groupings in one clear view? That’s exactly what an organizational chart in Power BI makes possible. An organizational chart is a visual…

The Sunk Cost Fallacy – Killing A Project That Should Have Died
The Sunk Cost Fallacy is used to describe throwing good resources after bad. It’s when you’ve invested time and resources into doing something, and continue to invest in the project even when you know it is likely to fail. As…
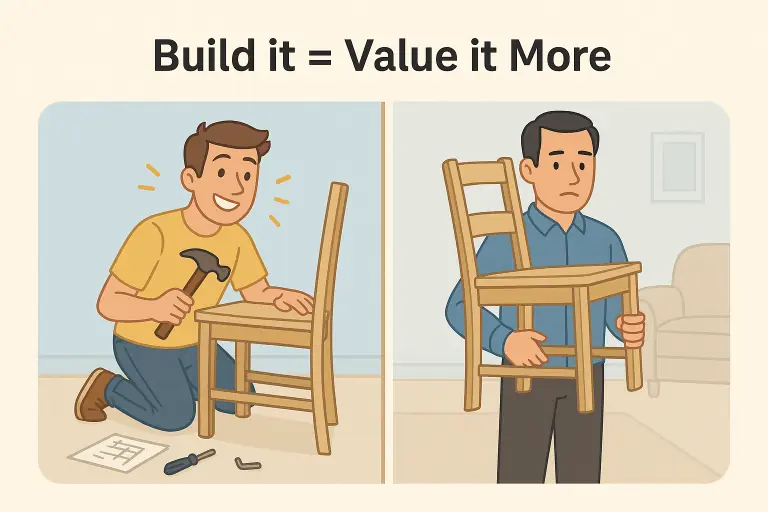
The IKEA Effect – Psychological Ownership at Work
If you have ever built something yourself, then you’ll know how good it feels. That’s the IKEA effect. It’s something that all managers should be aware of because it can make a significant difference to employee motivation. What Is The…
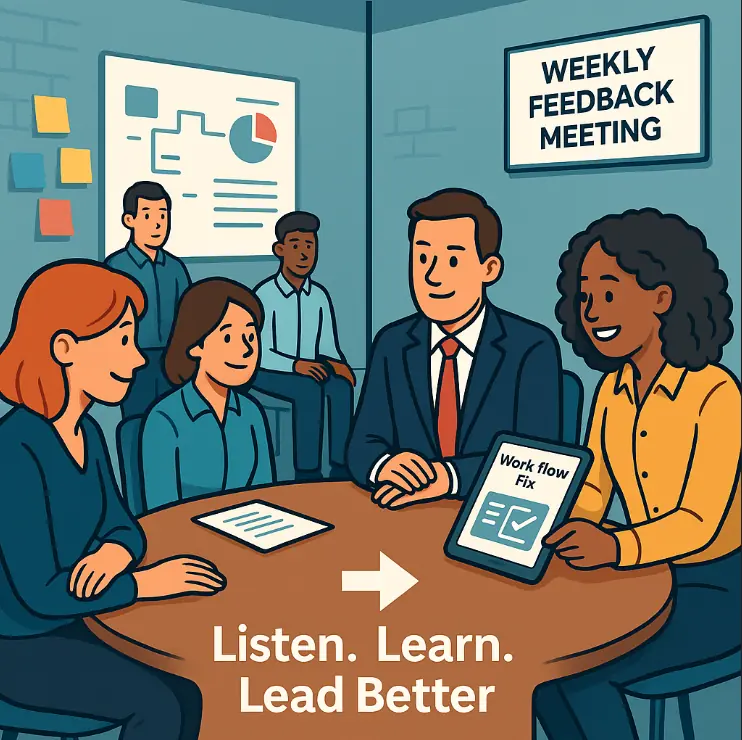
Defeating The Dunning-Kruger Effect
They say confidence is essential for success in business; or in any part of life. However, there is such a thing as overconfidence. The Dunning-Kruger effect is a reflection of overconfidence and the damage it can do in the workplace.…

Power BI’s Enhanced Report Format (PBIR)
What if Power BI was more collaborative? Imagine being able to track every change made to a project in Git and deploy reports seamlessly through Fabric pipelines. Think about what would be possible if you could collaborate on Power BI…
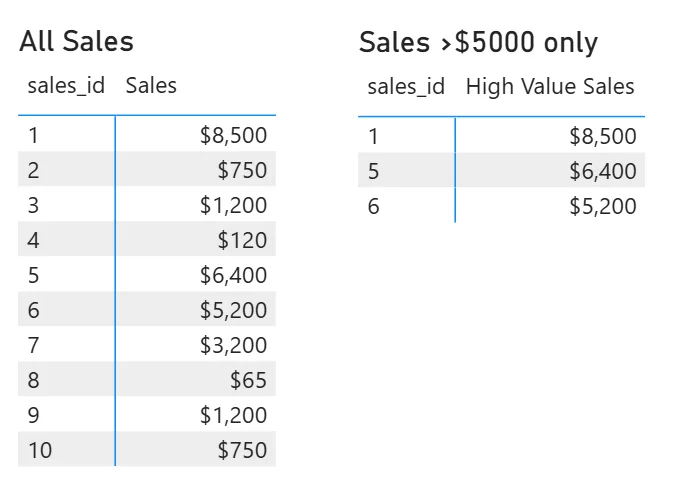
Power BI’s FILTER Function: A Complete Guide with Examples
If you’ve ever tried to build a measure that needed more filtering power than a basic slicer, you’ve probably hit a wall. That’s where DAX’s FILTER function comes in. While visual filters and slicers work great for basic scenarios: FILTER…
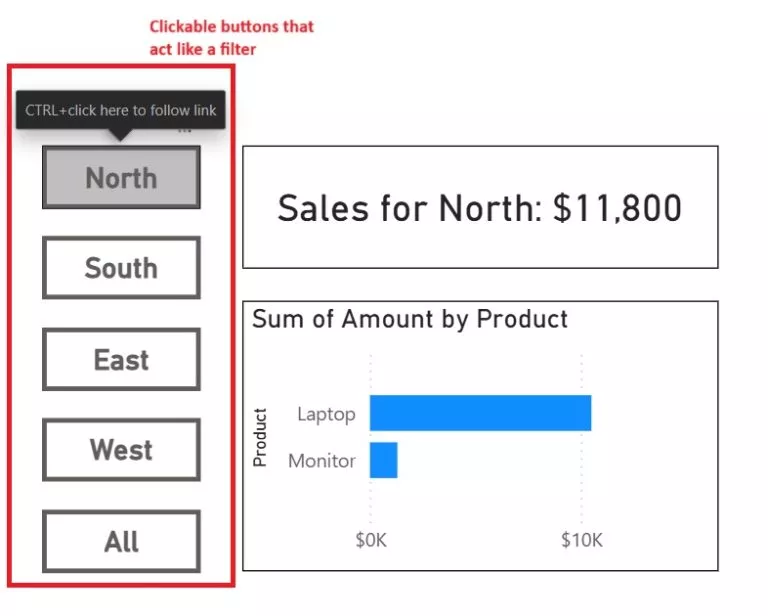
How to Create a Button Slicer in Power BI
Ever felt that standard slicers make your reports look cluttered or confuse non-technical users? Button slicers offer an elegant solution, transforming filtering into intuitive, clickable navigation. Instead of dropdown menus or checkbox lists, button slicers use custom buttons to filter…
- Facebook: https://www.facebook.com/profile.php?id=100066814899655
- X (Twitter): https://twitter.com/AcuityTraining
- LinkedIn: https://www.linkedin.com/company/acuity-training/